Если вы активно пользуетесь календарем Google для организации времени в своем помещении, вы можете установить синхронизацию со страницей своего зала на SpeedRent.
Синхронизация позволяет SpeedRent получать из календаря Google всю информацию о занятости вашего помещения. Кроме того, ваш календарь Google будет знать о времени, забронированном через SpeedRent.
Работая с календарем Google, вы сможете видеть и обновлять всю информацию о занятости своего помещения в одном месте и быть уверенными, что все клиенты получат помещения в нужное время.
Как подключить
У вас должен быть отдельный календарь на каждое помещение, представленное на SpeedRent.
У вас может быть сложная структура помещений. К примеру, фотостудия с несколькими съемочными павильонами. В этом случае следует завести отдельный календарь на каждый павильон. И каждый календарь связать с отдельной страницей павильона на SpeedRent.
Синхронизируемый календарь не может быть "календарем по умолчанию" в вашем аккаунте Google.
Выберите нужный календарь и перейдите в "открытие общего доступа к этому календарю" (см. картинку):
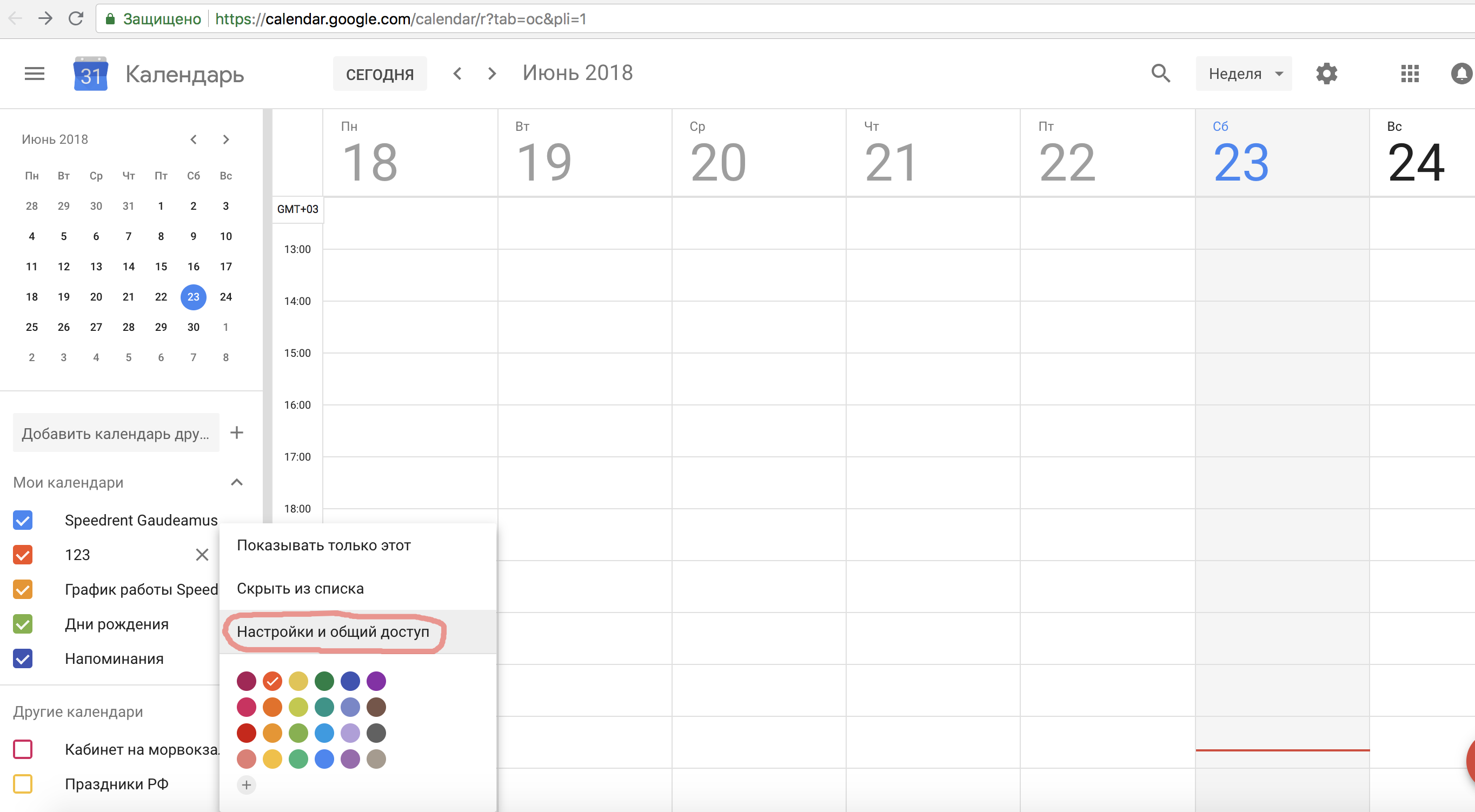
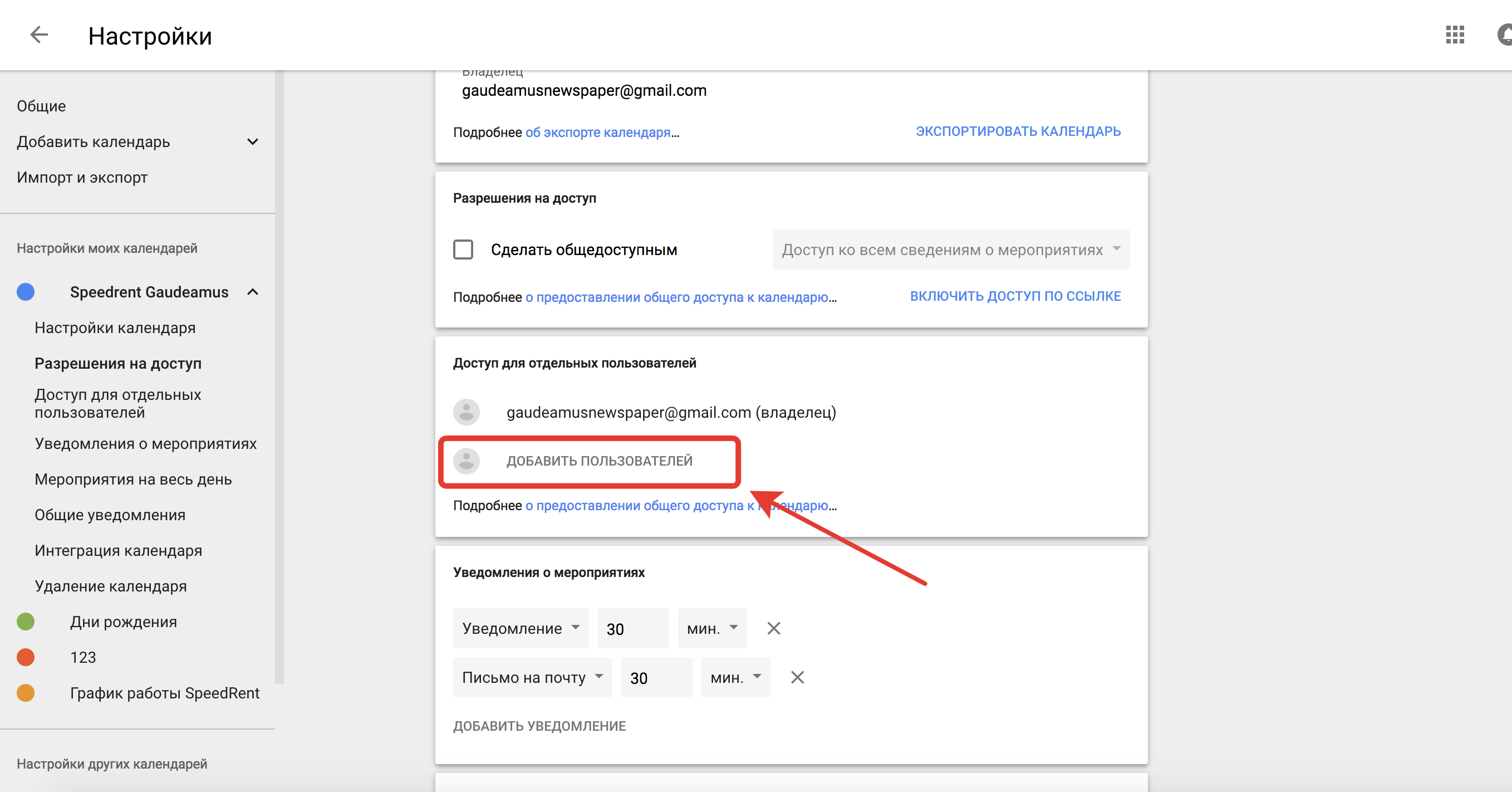
Откройте доступ к этому календарю для пользователя calendarspeedrent@gmail.com с правами "внесение изменений и предоставление доступа" (см. картинку):

Сохраните изменения.
Откройте "Настройки календаря" (см. картинку):
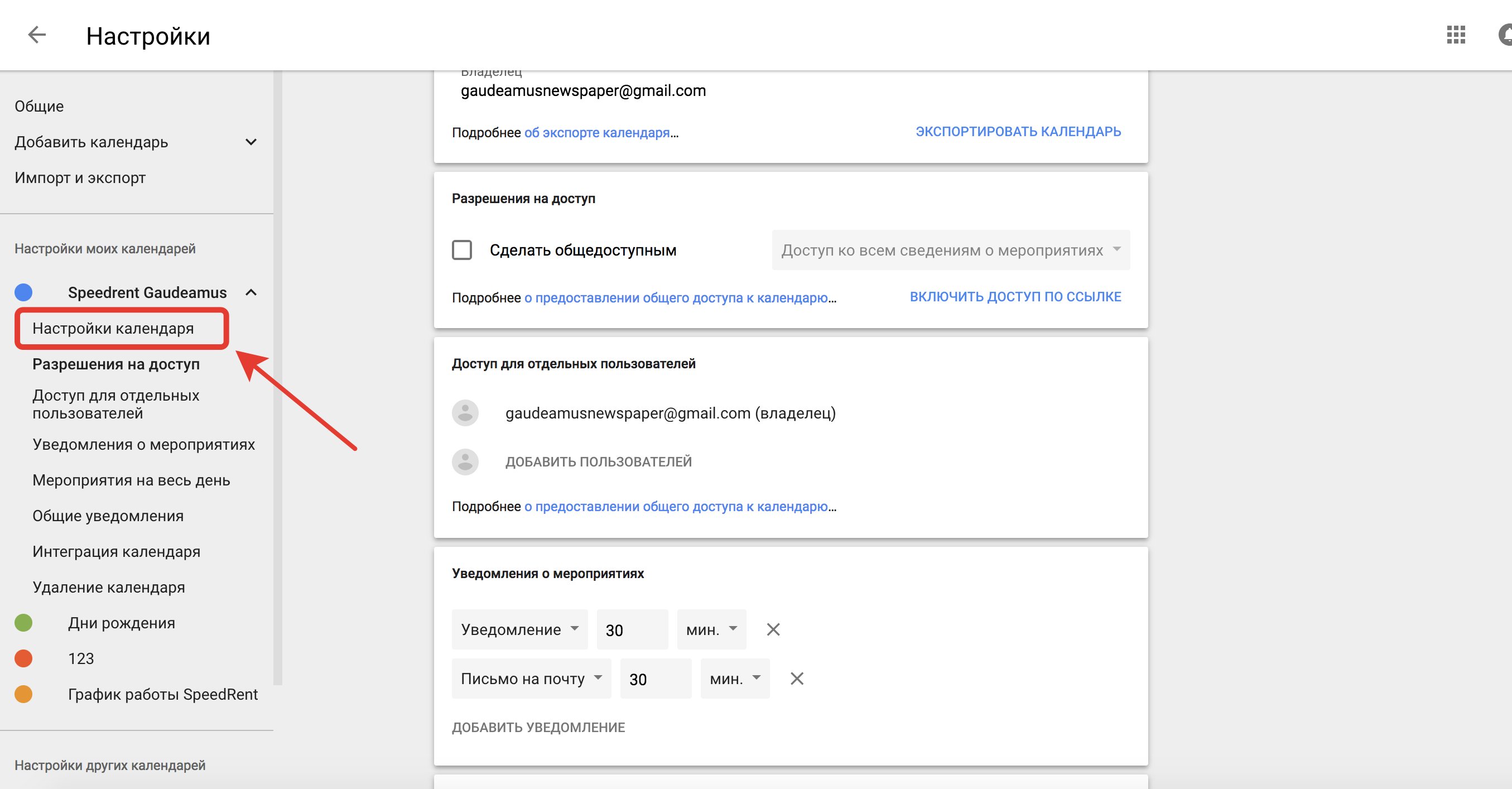
Проверьте часовой пояс вашего календаря. Он должен соответствовать часовому поясу того города, где находится ваше помещение. Внимание! В настройках календарей Гугл вы можете установить часовой пояс в двух местах:
1. В настройках конкретного календаря.
2. В настройках просмотра всех календарей.
Для того, чтобы везде видеть локальное время площадки, его необходимо установить и в п. 1, и в п. 2.
Если ваша площадка находится в Екатеринбурге, и в настройках п. 1 стоит "Екатеринбург (GMT +5)", а в настройках п. 2 стоит "Москва (GMT +3)", то забронированное время будет отображаться в календарях гугл по Московскому времени (например, с 17 до 19 часов), а в календаре SpeedRent - по локальному времени Екатеринбурга (с 19 до 21 часа).
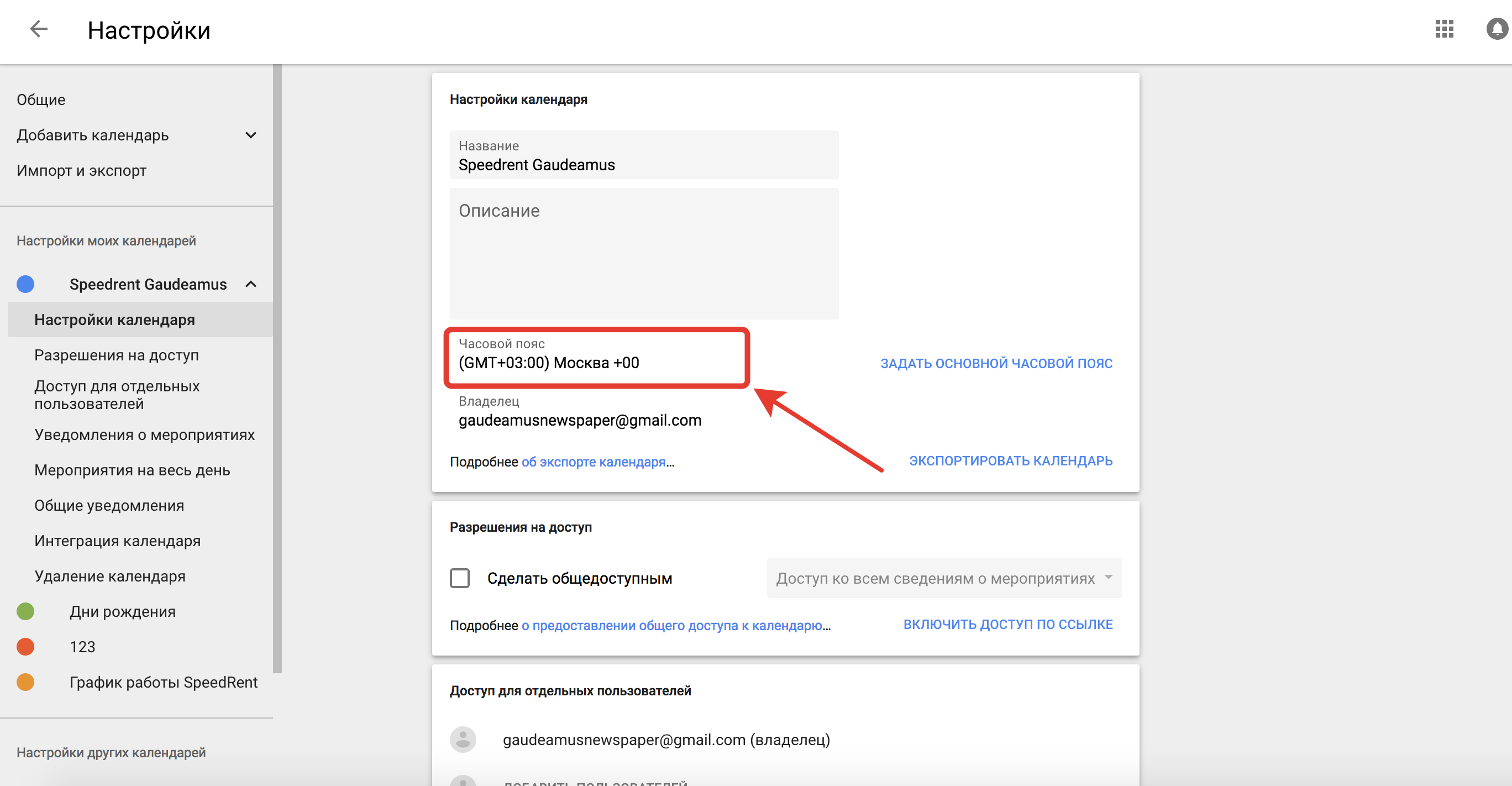
Откройте "Интеграции календаря" (см. картинку):
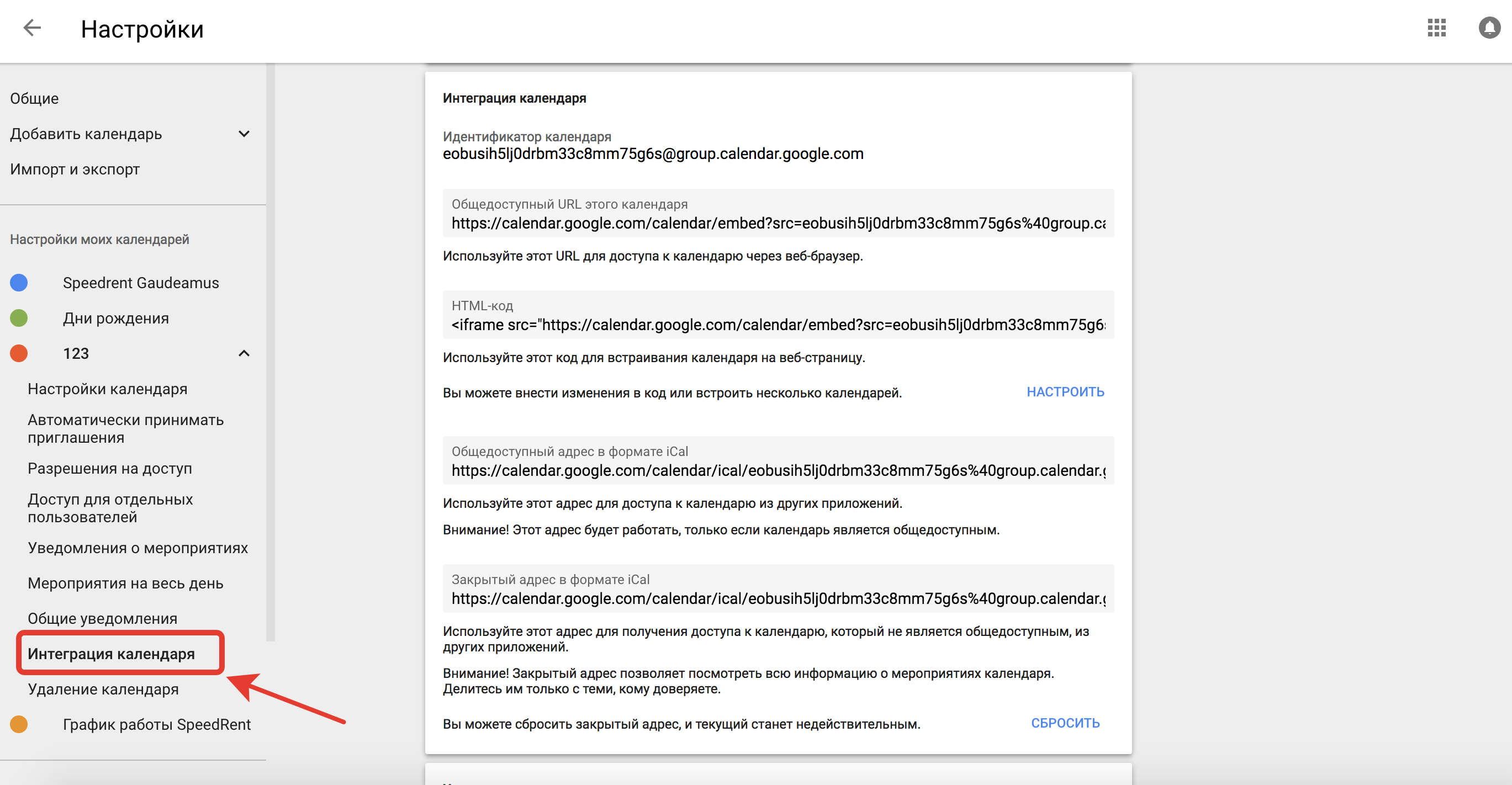

ВНИМАНИЕ! Идентификатор может представлять собой адрес вашей почты, а не сгенерированный набор символов.
Не перепутайте идентификатор с ссылкой на него, то есть - https://calendar.google.com/calendar - не является идентификатором.
Скопируйте в буфер обмена (cntrl+C) полный идентификатор вашего календаря (см. картинку выше).
Перейдите на сайт SpeedRent\RevelTime на страницу управления вашим залом. Добавьте идентификатор сюда:

ВНИМАНИЕ! Если при попытке добавить новый календарь выдаёт сообщение "Что-то пошло не так", то Вам необходимо обратиться в поддержку для подтверждения подключения с нашей стороны.
Нажмите на кнопку "синхронизировать календарь". С этого момента управление календарем на сайте SpeedRent будет отключено - все изменения необходимо делать в календаре Google. Функция "Рабочее время" будет работать, и вы по-прежнему сможете менять свои рабочие часы.
Как работает
При нажатии кнопки "синхронизировать" произойдет импорт расписания из календаря Google на ближайшие 5 месяцев вперед. Если в календаре Google создано событие, то время этого события импортируется как занятое. В дальнейшем, если вы удалите событие из календаря Google, то время в нашем календаре освободится. Если у вас в зале установлено рабочее время, то импортируются только рабочие часы.
Когда клиент создает заказ на SpeedRent, то время, указанное в заказе, будет обозначено как недоступное в календаре SpeedRent, а в календаре Google будет создано новое событие. В названии события будет указан номер заказа на SpeedRent. В дальнейшем, если заказ на SpeedRent будет удален или просрочен, то событие в календаре Google будет удалено автоматически. Мы настоятельно не рекомендуем вам вручную удалять события SpeedRent в своем календаре Google, это может привести к серьезным недоразумениям с клиентами.
Меры предосторожности
Во избежание создания дублирующихся заказов на одно и тоже время, мы рекомендуем вам придерживаться следующего порядка подтверждения времени клиентам.
1. Обсуждать с клиентами только время, не занятое в вашем календаре Google.
2. В случае, если вы подтверждаете время аренды клиенту, с которым вы работаете не через SpeedRent, немедленно (не откладывая это даже на несколько минут) создавайте событие в своем календаре Google. Следует считать, что вы зарезервировали клиенту время - только после того, как соответствующее событие создано в календаре Google.
3. Если страница календаря Google была долгое время открыта, мы рекомендуем ее перезагрузить, чтобы увидеть все актуальные события.
4. События, которые вы создаете в календаре Google, должны иметь "Мой статус" - занят(а). См. картинку ниже.
Внимание! Если вы создаете событие на целый день (не указывая час начала и час окончания), то событие создается в статусе "Свободен". Мы ничего не можем с этим поделать, это не настраиваемая функция в календаре Google. Так что, если вы создаете событие на целый день, вам необходимо вручную перевести его в статус "занят" для того, чтобы время стало занятым в календаре SpeedRent. После этого обязательно пересинхронизируйте календарь вручную нажатием кнопки на странице управления площадкой. События на целый день из календаря Google в наш календарь поступают только один раз в сутки ночью. Остальные события, созданные на несколько часов, передаются мгновенно и не требуют никакой дополнительной синхронизации.
1) При создании мероприятия в вашем гугл-календаре

2) После создания, если не был выставлен статус "занят\занята" сразу
а)

б)

5. Если у вас несколько календарей, важно внести событие в нужный календарь. Для этого лучше вводить событие не кликом по сетке календаря, а сначала выбрать нужный календарь в списке.


























